LICEcapの使い方。PC画面を録画してGIFアニメを簡単に作成できるフリーソフト

LICEcap(ライスキャプ)は、PC画面を録画してGIFアニメを作成することができるフリーソフトです。
操作は非常に簡単ですが、使いどころによっては大きなインパクトのあるGIFアニメが作れます。
この記事ではLICEcapの使い方を説明していきます。
スポンサーリンク
LICEcapのダウンロード
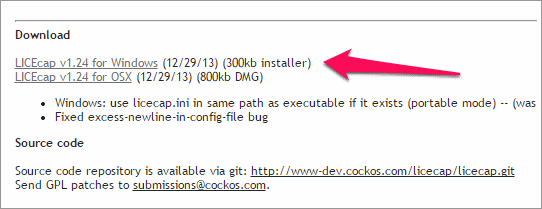
DLはこちらから→LICEcap
ページの中央あたりにあります。Windowsの場合は上の「LICEcap for Windows」を選択しましょう。
ダウンロードしたらインストールしておきます。
スポンサーリンク
LICEcapの基本的な使い方
LICEcapの基本的な使い方は次の通りです。
- 撮影する場所を枠内に入れる
- Recordボタンを押す
- ファイル名を指定して録画スタート
- Stopで録画終了
さっそくGIFアニメを作ってみましょう。LICEcapの操作は簡単なので、「習うより慣れろ」です。
撮影する場所を枠内に入れる
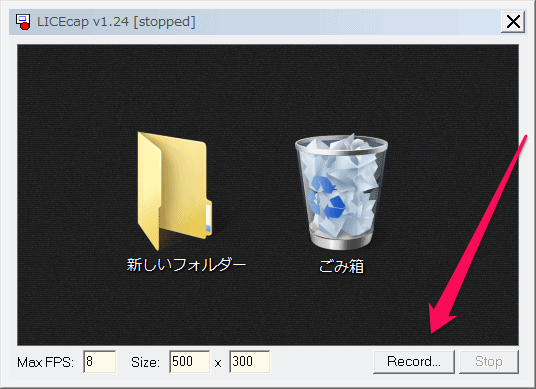
LICEcapを起動するとこのような「枠」が表示されます。この枠内を録画するので、デスクトップの適当な場所を枠で囲ってください。
構図や撮影のイメージが決まったら右下の「Record」ボタンを押します。
ファイル名を指定して録画スタート
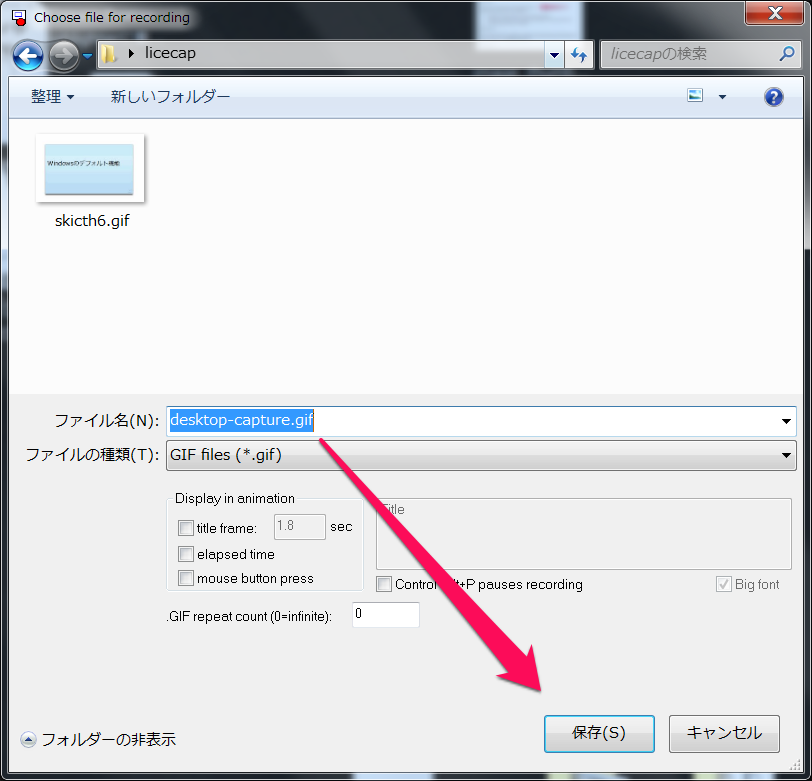
ファイル名を決めて「保存」ボタンを押すと録画が始まります。
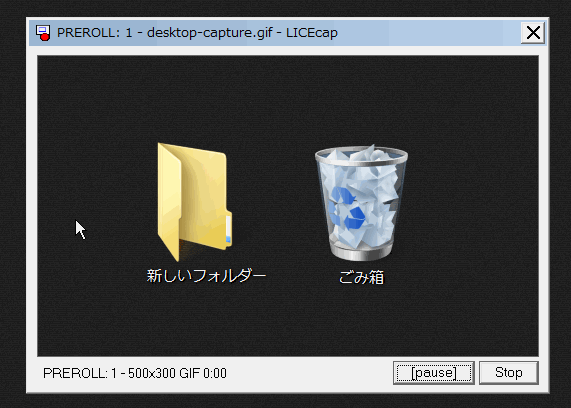
撮影しているところです。
Stopで録画終了
右下の「Stop」ボタンを押せば録画は終了です。
できたGIFアニメを見てみる
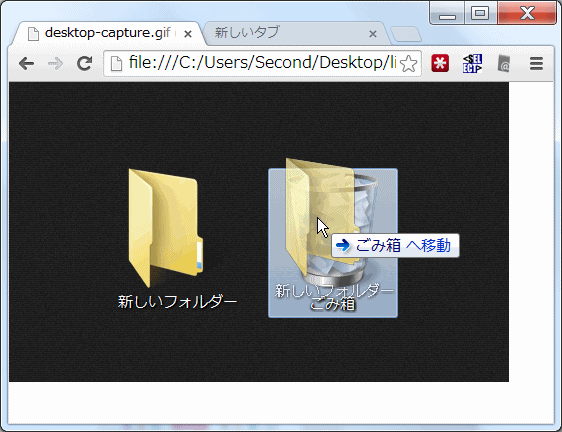
Google Chromeなどのブラウザで、先ほど作ったGIFアニメを確認してみましょう。GIFアニメのファイルをドラッグ&ドロップすれば、動いている様子が確認できます。
慣れれば数十秒程度でPC画面を録画したGIFアニメが出来てしまいます。すっごく簡単ですよね。
詳細な設定
LICEcapは詳細な設定をすることもできます。
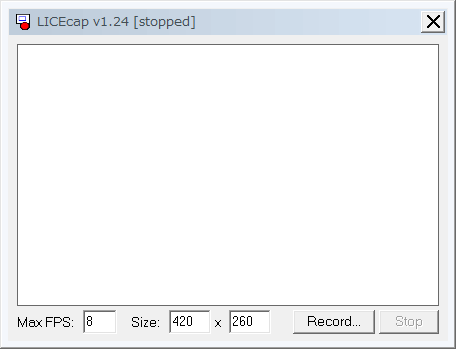
Max FPS
1秒あたりの画像の枚数を指定します。多いほどGIFアニメの動作が滑らかになりますが、容量が重くなります。
Size
画像のサイズを指定します。これも大きいサイズになるほど容量が重くなります。
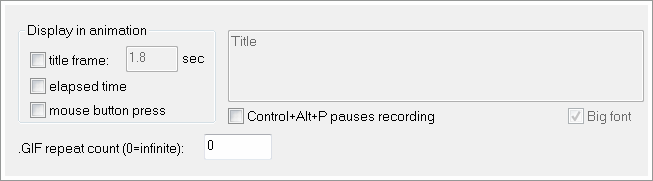
title frame
GIFアニメにタイトル画面を挿入します。右側のTitleのところに表示する文字を入力します。ワンフレーズ程度しか表示できないこと、日本語は使えないことに注意しましょう。
sec
タイトル画面を表示する秒数を入力します。
Big font
タイトルのフォントサイズを大きくします。
elapsed time
録画の時間経過を表示します。「0:04」という形式で右下に小さく表示します。
mouse button press
録画中、クリックボタンを押した場所で○を表示します。
Control+Alt+P pauses recording
キーボードの「Ctrl+Alt+P」で録画を一時停止できるようにします。
.GIF repeat count (0=infinite):
GIFアニメを何度繰り返すか設定できます。0だと無限に繰り返します。
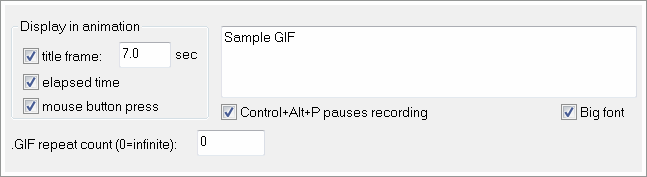
例として、上の画像のような設定でGIFアニメを撮影してみました。
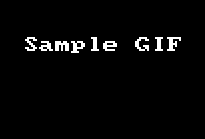
タイトル表示や、右下の時間経過、クリック時の○の様子などが分かると思います。使えそうな設定があったら使ってみましょう。
こんなこともできる
基本的な使い方をマスターしたら、応用してみましょう。
枠を動かす
録画しながら枠を動かす事ができます。あまりぐりぐり動かすと見にくいですが、適度に使えば効果的な演出ができます。
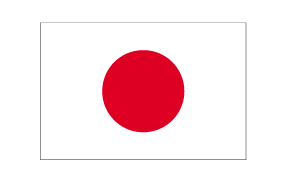
たとえばこのGIFアニメは、国旗がいくつか描かれた1枚の画像の上を、LICEcapの枠を動かして録画しています。
他にも、人物の画像を下から徐々にパンアップして、最後に顔が判明する、というようなGIFアニメなんかも作れそうですね。
Windowsの付箋を使う
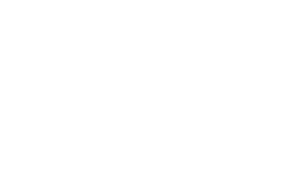
Windowsの標準ツール「付箋」を並べて、LICEcapの枠を動かして録画しています。これもなかなかポップで楽しいです。
録画している様子を録画する
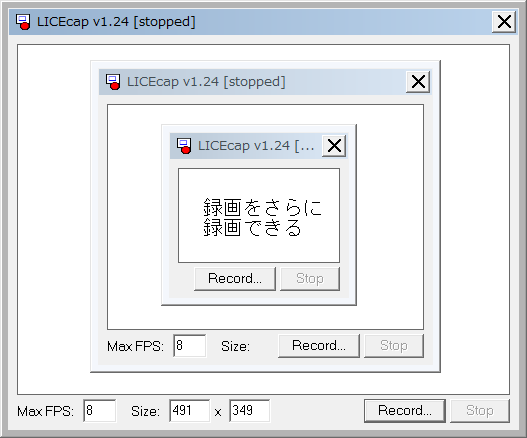
LICEcapは二重起動ができるので、録画している様子を録画することができます。すべての枠で「保存」ボタンを押すだけの状態にして、一気に押すとうまく録画できます。
録画している様子を録画している様子をさらに録画し…という無限ループも可能です。(使い道があるかは不明ですが)
GIFアニメの注意点
GIFアニメは視覚効果が大きいですが、その分注意しなければならないことがあります。
容量に気をつけよう
GIFアニメは容量が大きくなりがちなので、作成するGIFアニメの画像サイズが大きくならないようにしましょう。
WordPressだとアップロードできる画像ファイルの上限が2MBまでとなってますし、1MBを超えてくるとスマートフォンでは動作がかなり重くなる場合があります。だいたい数100KB程度に収めるのが良いと思います。
色数が多くなると容量が増えます。写真を背景にして撮影するより、メモ帳の白地を背景にして撮影するなど、色数を減らして撮影するようにしましょう。
使い過ぎはダメ
個人的には、ネットを見ていてGIFアニメがチカチカしているページはすぐ離脱してしまいがちです。
見ている方は目がチカチカしますので、使いすぎには注意が必要です。
撮影はゆっくりと分かりやすく
あまり動作が早いと分かりにくいことが多いので、ゆっくりと撮影するのが良いと思います。(ただし容量も増えるのでバランスよく)
LICEcapまとめ
LICEcapは操作が簡単なわりに大きな効果が得られる素敵なツールだと思います。
動きのある画像で説明した方が分かりやすいことは多いですし、ブログコンテンツとしてもオリジナリティが高くなって一石二鳥です。
ぜひぜひLICEcapでGIFアニメを楽しんでみてください♪
関連記事
-

-
Eyefi Mobi 8GB Class10のレビュー。Wi-Fi内蔵SDカードで直接PCやiPadに転送!
Eyefi Mobi 8GB Class10を購入したのでレビューしていきます。 …
-

-
12枚をピッタリ収納できるSDカードケースGH-CA-SD12W [グリーンハウス ]
SDカードをどこへ収納したか忘れてしまった。もしくは、カードケースを使ってるけど …
-

-
Eyefi Mobi Desktop Transfer – PC転送ツールを自動的に起動させない設定方法
Eyefi MobiカードからPCに写真を転送するには、Eyefi Mobi D …
-

-
FlickrアカウントはGoogleのIDで作成できない!米YahooのIDを取得する方法
2014年6月頃、FlickrはGoogleやFacebookのアカウントではS …
-

-
Evernoteのキャプチャ機能がショートカットで保存先を指定できてイイ感じ [Windows版]
最近、Evernoteのクライアント版にキャプチャ機能があることを知りました。 …
-

-
画像に矢印を挿入するフリーソフトSkitch!キャプチャやモザイクもできる
画像で何かを説明したいときにサッと矢印を挿入できるフリーソフトSkitch(スキ …
-
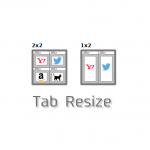
-
Chromeの複数タブを簡単に分割表示できる拡張機能「Tab Resize」の使い方
Chromeの複数タブを素早く分割表示できる拡張機能Tab Resize(タブ …
-

-
PNG画像を圧縮するならオンラインWebツールのOptimizillaがおすすめ
ブログに載せる画像は容量が少ない方が良いです。なぜなら、転送するデータ量が少なけ …
-

-
[Chrome]新しいタブで表示される履歴サムネイルを非表示にする拡張機能5個
Chromeはデフォルトの設定だと、新しいタブを開いた時にサムネイル画像が表示さ …
-
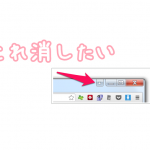
-
Google Chrome右上の人型ボタンにユーザー名が表示されるので消す方法
2015年1月13日頃の更新で、Google Chrome右上に人型ボタンが表示 …