Chromeの複数タブを簡単に分割表示できる拡張機能「Tab Resize」の使い方
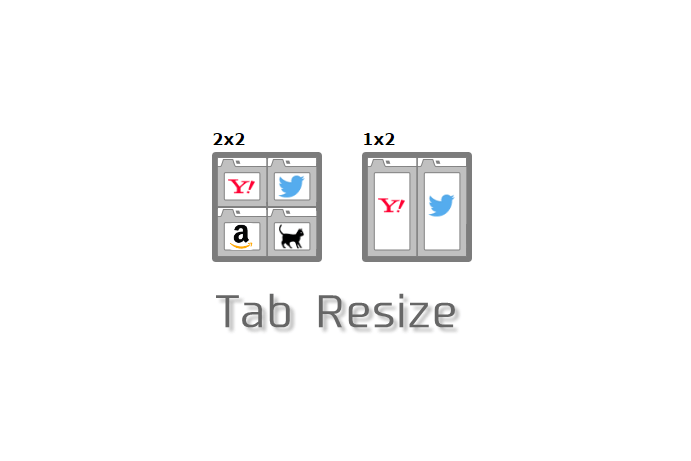
Chromeの複数タブを素早く分割表示できる拡張機能Tab Resize(タブ リサイズ)の使い方を紹介します。
Tab Resizeを使うと、2つのタブを別々のウインドウで画面半分ずつ表示したり、4つのタブを「田」の字に四分割で表示したり、といったことが簡単な操作でできるようになります。
複数のウェブページを比較しながら見たい時に便利なので、参考にしてみてください。
スポンサーリンク
目次
Tab Resizeのインストール
↑Tab Resizeのダウンロードはこちらから。
インストールするとChrome右上にTab Resizeのアイコン(斜め矢印のやつ)が表示されます。操作は基本的にこのアイコンから行います。
スポンサーリンク
Tab Resizeの使い方
まずはChromeで分割表示したい複数のタブを開いておきます。分割は今開いているタブを基準とし、順に右隣のタブを別ウインドウに表示します。
例えば上の画像の状態だと、2分割ならYahoo!とAmazon。4分割ならYahoo!、Amazon、Twitter、黒猫さんぽみち(当サイト)が表示されることになります。
現在表示しているタブより左側にあるタブは、分割しても表示されません。上記画像では左側に楽天のタブをバックグラウンドで開いていますが、これは分割しても表示されないということです。
ではやってみましょう。
Chrome右上のTab Resizeのアイコンをクリックし、分割の種類を表示します。
2X2は4分割、2X1は上下に2分割、1X2は左右に2分割、1X1は1分割(基準ページの最大化)といった具合です。対象となるページのファビコンが並んでいるので分かりやすいですね。
試しに1X2の「左右に2分割」を選んでみます。
こんな感じになります。一瞬で2分割の表示になりました。
同じページを複製してから分割すれば、左右のウインドウで同じページを見比べるといった用途にも使えそうです。
2X1の「上下に2分割」だとこんな風になります。うちのディスプレイでは、すごく横長のウインドウ2つになりました。
2X2の「4分割」はこのように「田」の字で分割されます。
ディスプレイサイズによって、どの分割が使いやすいかは異なってくると思います。いろいろ試してみましょう。
Undoで分割表示を元に戻す
Tab ResizeのメニューにはUndo(アンドゥ)ボタンがあるので、これを押せば分割する前の状態に戻ります。
ただし、ひとつ前の状態にしか戻すことができません。なので、たとえば「最初 → 2X1分割 → 2X2分割」とした後でUndoボタンを押しても、最初の状態には戻せないことを覚えておきましょう。
Tab Resizeのショートカットキー
Tab Resizeはデフォルトでいくつかのショートカットキーが用意してあります。
- Ctrl + Shift + 1
- 1X1の1分割
- Ctrl + Shift + 2
- 1X2の2分割
- Ctrl + Shift + 4
- 2X2の4分割
- Ctrl + Shift + Z
- Undo(分割を元に戻す)
ショートカットキーならキーボードから一発で操作できるので、慣れればマウス操作より素早いウインドウ分割ができます。
ショートカットキーの設定は、メニュー下の「shortcut keys」をクリックすると確認できます。
Windowsのショートカットキーやマウス操作を併用する
WindowsやChromeが元々備えている、主なウインドウ操作のショートカットキーも紹介しておきます。Tab Resizeと相性が良いので、覚えておくと便利です。
- Win + ↓
- ウインドウを最小化
- Win + ↑
- ウインドウを最大化
- Win + ←/→
- ディスプレイ画面の半分に表示
- F11
- 全画面表示(もう一度押すと元に戻る)
例えば、ニュース記事4ページを4分割でざっくり眺めていて、詳しく読みたい記事があったとします。そしたらそのウインドウをF11で全画面表示してじっくり読む、みたいな使い方ができるのではないでしょうか。
マウス操作でも以下の様な操作ができます。
- ウィンドウをドラッグしてディスプレイ画面の上端にくっつける → 最大化
- ウィンドウをドラッグしてディスプレイ画面の左(右)の端にくっつける → 画面の左(右)半分に表示
分割の種類を自分で作ろう!
Tab Resizeはデフォルトで4つの分割を用意してありますが、さらに自分で任意の分割を設定することもできます。
試しに3X3の9分割を作ってみましょう。
「+」ボタンを押します。
rows(行)とcolumns(列)にそれぞれ「3」を入力し、「Save」します。
そうすると選択できる分割に3X3が加わるので、これをクリックします。
3X3の9分割で表示されました。ディスプレイが大きい場合は使えるかもしれませんね。
他にも、1X5分割で縦長に5つ並べたりしてもおもしろそうです。
ちなみに、最大で9X9の81分割までできます。やってみました。
「なんのこっちゃ」な状態です…^^; 81個のタブが開くので、非力なPCだとフリーズするかもしれません。
作った分割を消す
作った分割メニューを消すには、右上の「×」を押します。
デフォルトで用意してある分割メニューも消すことが出来るので、使わない邪魔なメニューはどんどん消してしまいましょう。
メニューをデフォルト状態に戻す
このボタンをクリックすると、メニューをデフォルトの状態に戻すか尋ねられます。
もしデフォルトの分割メニューを消していたら復活しますし、逆に、さっき作った3X3のような自作メニューは全部消えます。
「Apply」ボタンを押すとデフォルト状態になるので、ほんとに良いかよく確認してから押しましょう。
Tab Resizeのその他の機能
Empty Tab(エンプティータブ)
タブが無い場合の分割ウィンドウをどうするか、という設定です。
3つしかタブが無いのに4分割をした場合、Empty Tabにチェックが入っていれば4つ目のウインドウが空タブとして開きます。
チェックが入っていない場合は、ウインドウは3つまでしか開きません。
Single Tab(シングルタブ)
Single Tabにチェックを入れると、表示中のタブ(基準のページ)だけが分割したウインドウサイズで表示されます。
例えば4分割にした場合、今表示しているウインドウのサイズがディスプレイの4分の1になるだけです。他のタブは表示されません。
要するに、Single Tabにチェックを入れると、分割というより「ただウインドウサイズを変更するだけの機能になる」ということですね。
Left Align / Right Align
これは分割時のタブを左から並べるのか、右から並べるのかを設定します。
基本的にはあんまり触らない設定だと思いますが、ウインドウの並びを左右逆にしたかったら変更してみましょう。
おわり
いろいろ書きましたが、説明が無くてもTab Resizeは直感的に操作できると思います。Chromeのウインドウを分割してもっと見やすくしたり、活用したい人はぜひTab Resizeを使ってみてください。
特にキーボード操作に慣れると楽ちんでおすすめです。
関連記事
-
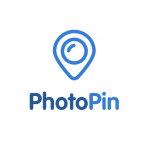
-
ブログのアイキャッチ画像を探すのが面倒なときはPhotoPinを使えばいいさ
ブログ記事のアイキャッチ画像、きちんと設定してますか。何気にけっこうメンドクサイ …
-

-
FlickrアカウントはGoogleのIDで作成できない!米YahooのIDを取得する方法
2014年6月頃、FlickrはGoogleやFacebookのアカウントではS …
-

-
nofollowとnoindexを素早く確認できるChrome拡張機能「NoFollow」が素敵
ウェブマスター(サイト管理者)たるもの、nofollowとnoindexの扱いく …
-

-
Eyefi Mobi Desktop Transfer – PC転送ツールを自動的に起動させない設定方法
Eyefi MobiカードからPCに写真を転送するには、Eyefi Mobi D …
-

-
Evernoteの目次ノートを作成しよう!ショートカットなど活用方法も(PC版)
Evernoteで目次ノートを作成する方法を説明していきます。 よく使うノートは …
-

-
LastPassのマスターパスワード変更方法!情報流出被害の予防はお早めに
パスワードのクラウド管理サービスLastPass(ラストパス)が「ハッキングを受 …
-
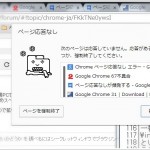
-
Google Chromeで「ページ応答なし」エラーが頻発!原因不明です(未解決)
最近Google Chromeの調子が悪いです。 「ページ応答なし」 次のページ …
-

-
簡単!YouTubeで新しいチャンネルを作成・削除する方法
YouTubeで「新しいチャンネル」を作成する方法について説明します。作ったチャ …
-

-
画像に矢印を挿入するフリーソフトSkitch!キャプチャやモザイクもできる
画像で何かを説明したいときにサッと矢印を挿入できるフリーソフトSkitch(スキ …
-

-
Eyefi Mobi 8GB Class10のレビュー。Wi-Fi内蔵SDカードで直接PCやiPadに転送!
Eyefi Mobi 8GB Class10を購入したのでレビューしていきます。 …
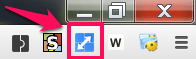
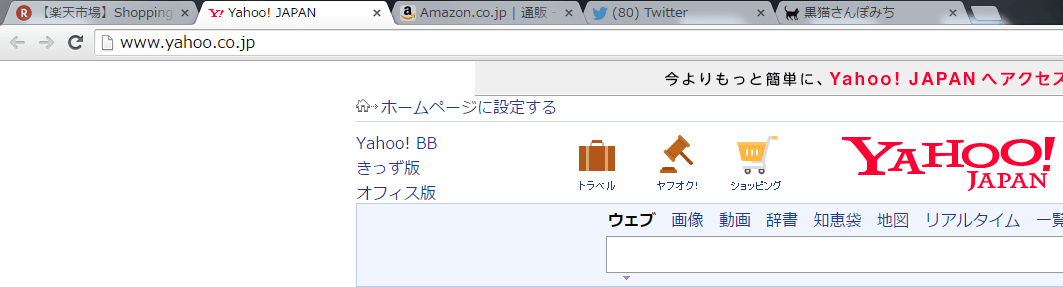
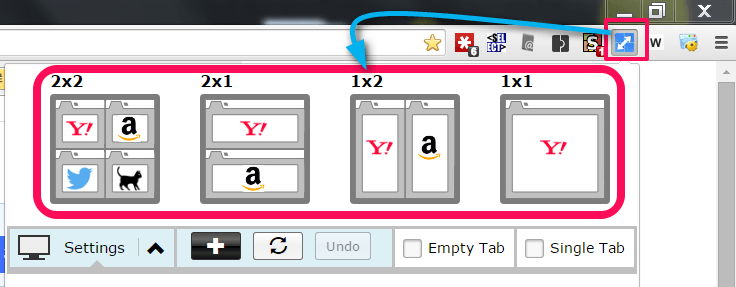
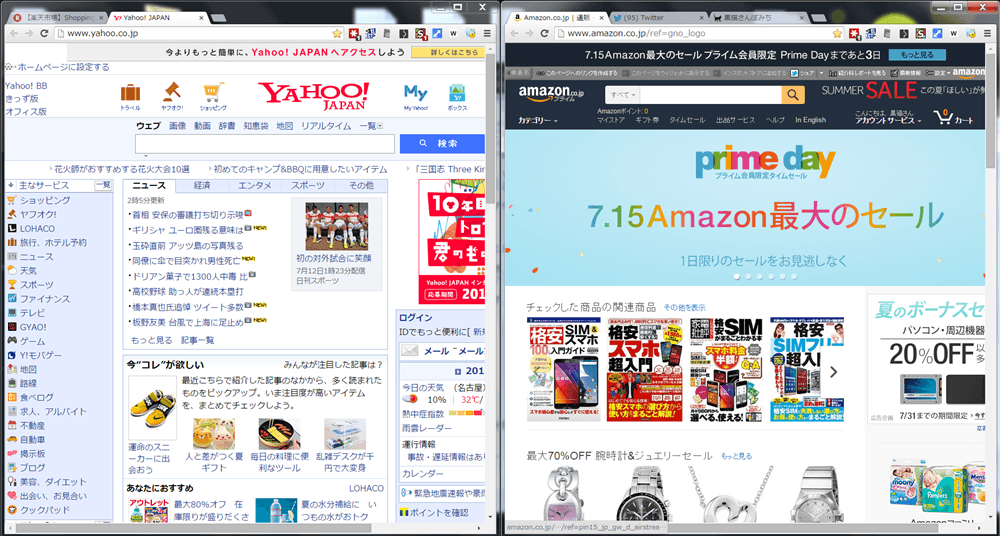
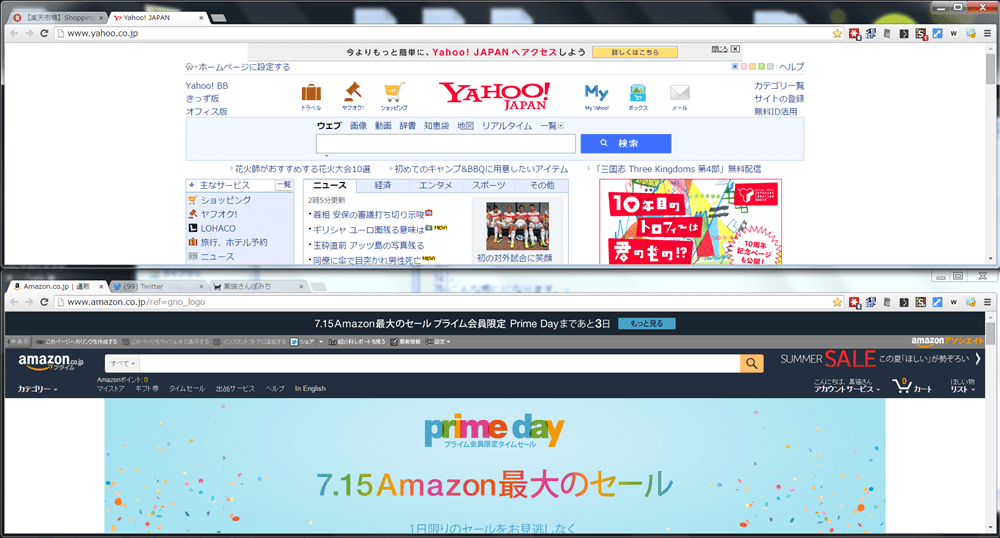
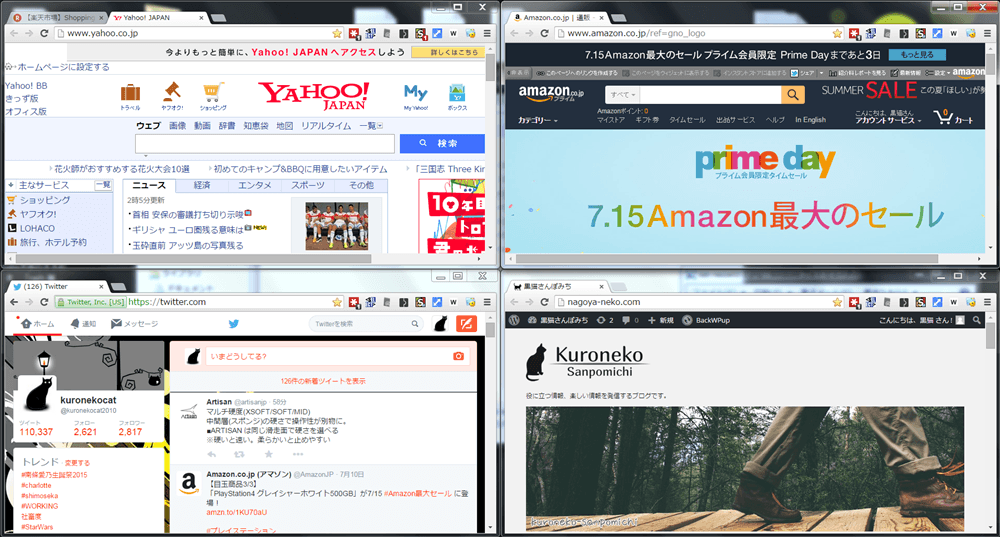
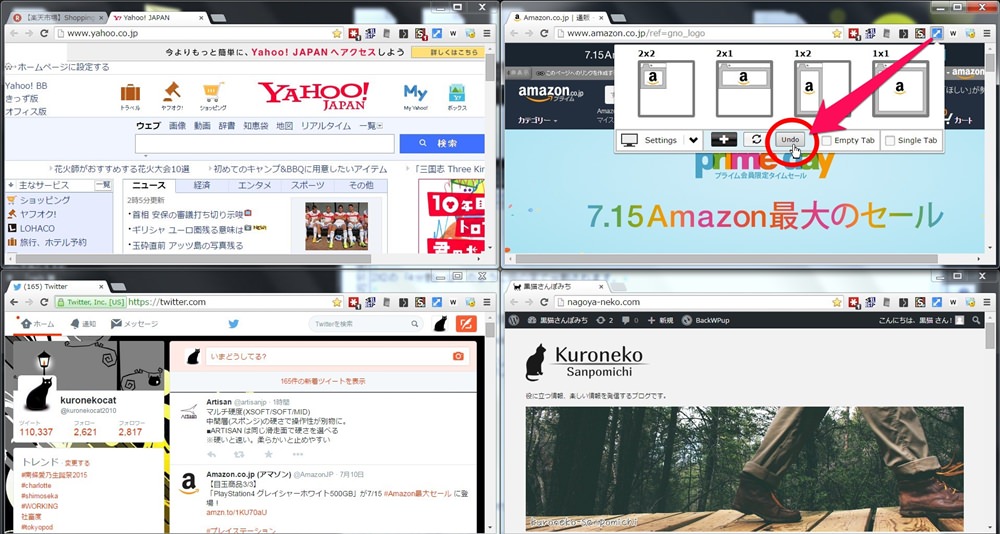
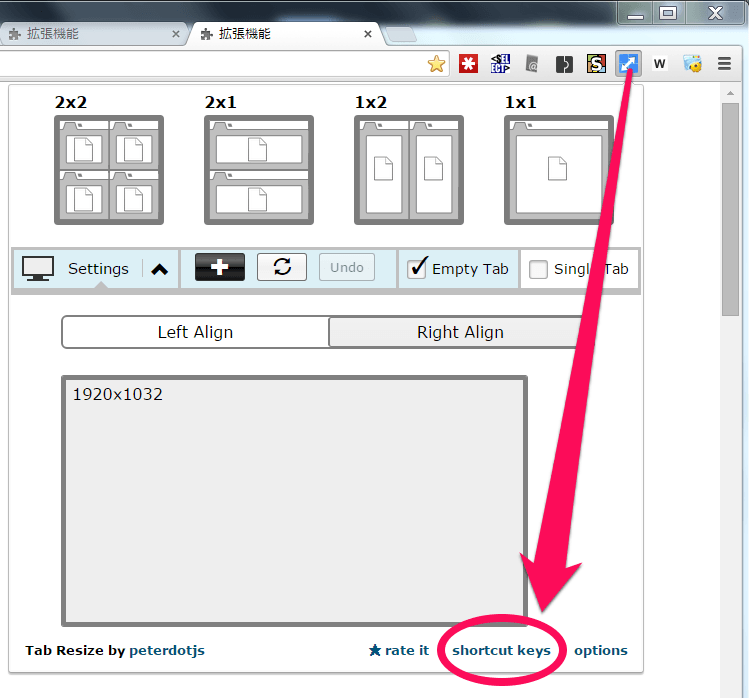

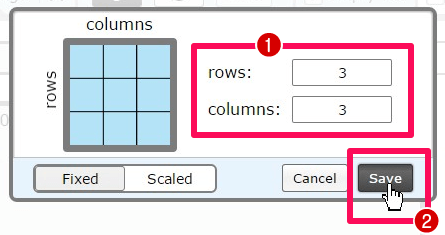
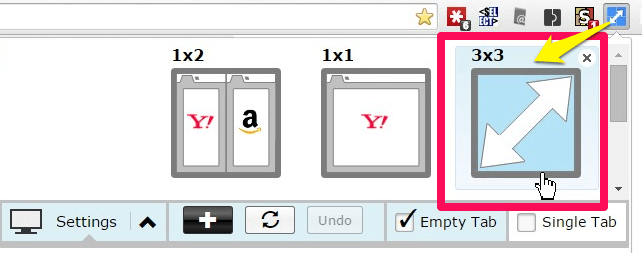

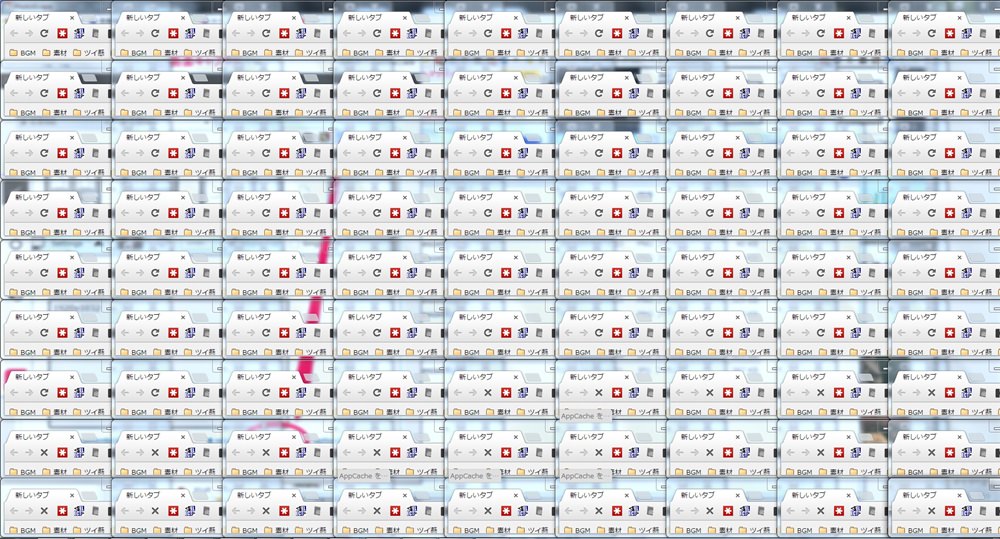
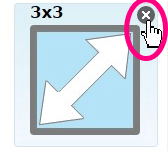
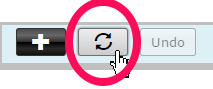
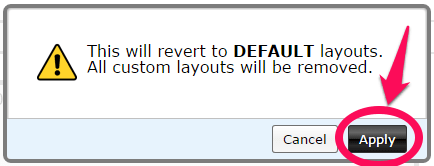

Comment
こういう機能があるだろうなと思って探してみたらやっぱりありました。これからインストールしてみます。