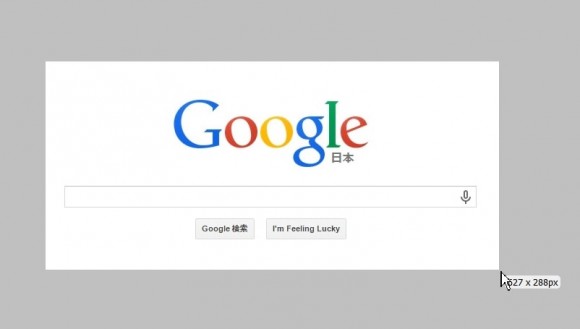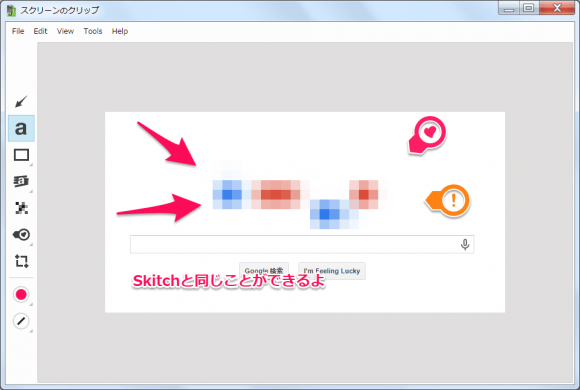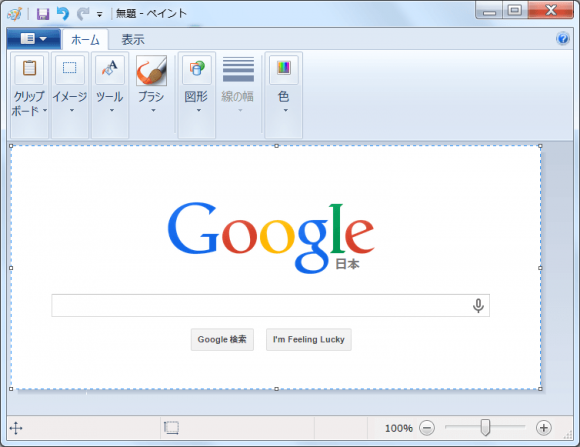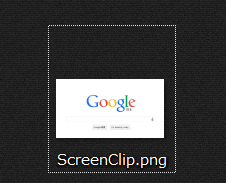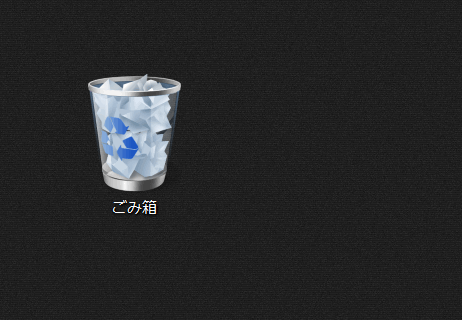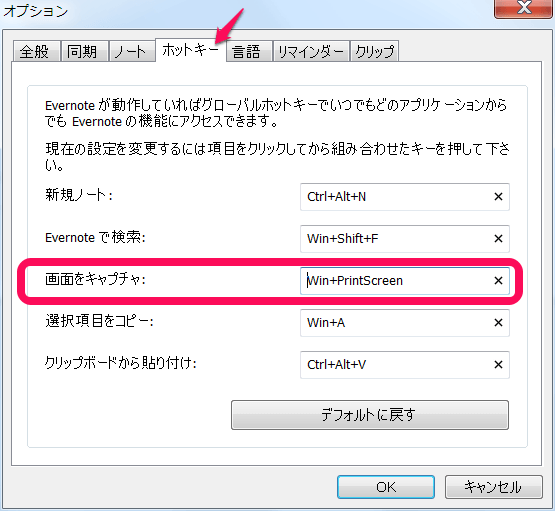Evernoteのキャプチャ機能がショートカットで保存先を指定できてイイ感じ [Windows版]
最近、Evernoteのクライアント版にキャプチャ機能があることを知りました。
これまでPC画面をキャプチャするときはSkitchを使用することが多かったのですが、Evernoteのキャプチャ機能もけっこう便利なので紹介したいと思います。
スポンサーリンク
Evernoteのキャプチャ機能の使い方
クライアント版のEvernoteを起動し、「Windows + PrtScn」キーを押すとキャプチャ画面になります。
キャプチャ機能をキャンセルする場合は、右クリック、もしくはESCキーで出来ます。
キャプチャする範囲はドラッグして指定しますが、その時、次の1~3のように保存先を指定することができます。
1.何も押さずにドラッグ
普通にドラッグするとEvernoteに保存します。新規ノートに画像が保存されるので、ノートを作成する手間が省けます。
また、Skichとほぼ同じ画像編集ツールが使えます。すぐにモザイクや注釈をつけてEvernoteに保存できます。
2.Ctrlを押しながらドラッグ
Ctrlキーを押しながらドラッグすると、キャプチャ画像をクリップボードに保存します。
クリップボードに保存したキャプチャ画像は、ペイントツールや他の画像編集ソフトにCtrl + Vでペーストできます。
3.Shiftを押しながらドラッグ
Shiftを押しながらドラッグすると、キャプチャ画像をデスクトップに保存します。
ファイル名は「ScreenClip.png」として勝手に命名されるので、画像ファイルに名前を付ける手間が省けます。
保存先を決定するタイミングは、ドラッグの左クリックを離す瞬間
つまり、ドラッグしている途中でも、保存先は変更できるということです。
また、ドラッグ中にESCキーを押せば、保存しないでキャプチャ機能をキャンセルできます。
ウィンドウをクリックする
キャプチャ機能中にウィンドウをクリックすると、そのウィンドウ全体をキャプチャします。(ディスプレイで見える範囲まで)
この時も保存先は先に述べたのと同じようになります。なので、例えばShiftを押しながらウィンドウをクリックすれば、そのウインドウ全体のキャプチャ画像がデスクトップに保存されます。
スポンサーリンク
ショートカットキーの変更方法
Windows版Evernoteのデフォルト設定では、ショートカットキー「Windows + PrtScn」でキャプチャ機能に移行するようになっています。
このショートカットキーの設定は、Evernoteの ツール → オプション → ホットキー → 画面をキャプチャ と開いて、好きなキーを割り当てることができます。
Evernoteのキャプチャ機能の良い所
- 画像の保存先をショートカットで指定できる
- Evernoteに保存する時はSkitchとほぼ同じ機能が使える
- ウインドウを指定してキャプチャできる
特に、キャプチャ画像をEvernoteに保存したい場合は手間がかなり減ります。その上で、Evernote以外の場所に保存したい時も、ショートカットキーで手早く対応できるところがグッドだと思います。
おわり
SkitchやWinShotなど、その他のキャプチャソフトも便利です。
でもEvernoteのキャプチャ機能もなかなか便利なので、併用して使うといろいろ捗るのではないでしょうか。
関連記事
・Evernoteの目次ノートを作成しよう!
関連記事
-

-
Amazonの値段変動をグラフ化&値下げのメール通知もできるAmazon Price Tracker
Amazonで買い物をする時、その商品が今安値なのか高値なのか、ほとんどの人が気 …
-

-
Eyefi Mobi 8GB Class10のレビュー。Wi-Fi内蔵SDカードで直接PCやiPadに転送!
Eyefi Mobi 8GB Class10を購入したのでレビューしていきます。 …
-
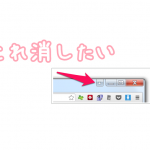
-
Google Chrome右上の人型ボタンにユーザー名が表示されるので消す方法
2015年1月13日頃の更新で、Google Chrome右上に人型ボタンが表示 …
-

-
PNG画像を圧縮するならオンラインWebツールのOptimizillaがおすすめ
ブログに載せる画像は容量が少ない方が良いです。なぜなら、転送するデータ量が少なけ …
-
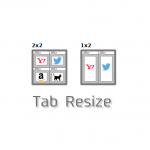
-
Chromeの複数タブを簡単に分割表示できる拡張機能「Tab Resize」の使い方
Chromeの複数タブを素早く分割表示できる拡張機能Tab Resize(タブ …
-

-
Chromeで開いているタブをドラッグ&ドロップでブックマークする方法
私は元々PCのブラウザに長い間Firefoxを使っていたのですが、最近はChro …
-

-
サクラエディタの登録済みマクロをショートカットキーに割り当てる方法
サクラエディタで作ったマクロは、メニューに「登録済みマクロ」として登録すれば、簡 …
-

-
nofollowとnoindexを素早く確認できるChrome拡張機能「NoFollow」が素敵
ウェブマスター(サイト管理者)たるもの、nofollowとnoindexの扱いく …
-

-
画像に矢印を挿入するフリーソフトSkitch!キャプチャやモザイクもできる
画像で何かを説明したいときにサッと矢印を挿入できるフリーソフトSkitch(スキ …
-
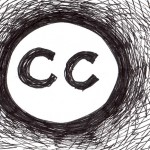
-
Flickrで商用利用や改変できるクリエイティブ・コモンズCC画像を検索する方法
Flickrには世界中から膨大な写真がアップロードされていて、魅力的な画像が沢山 …