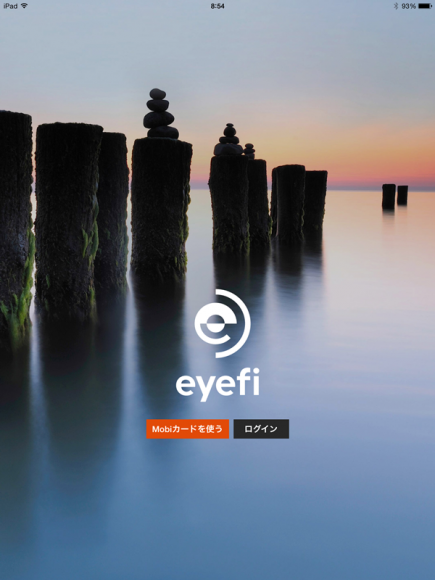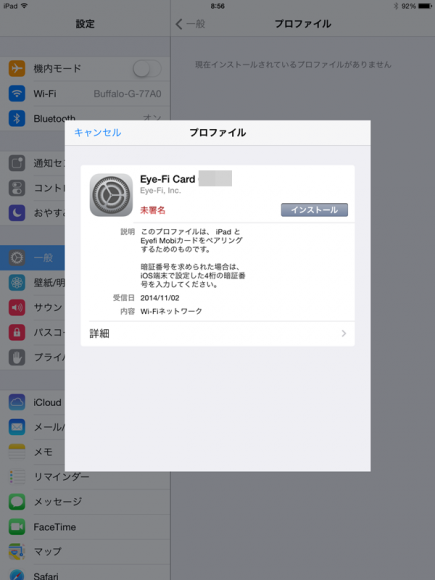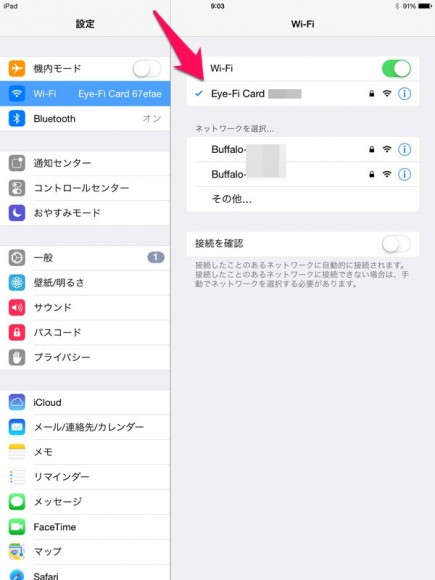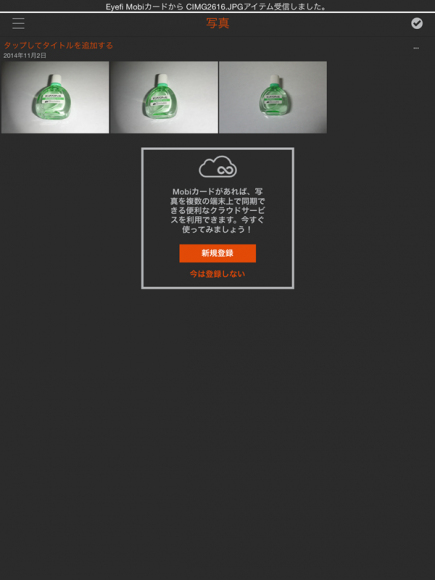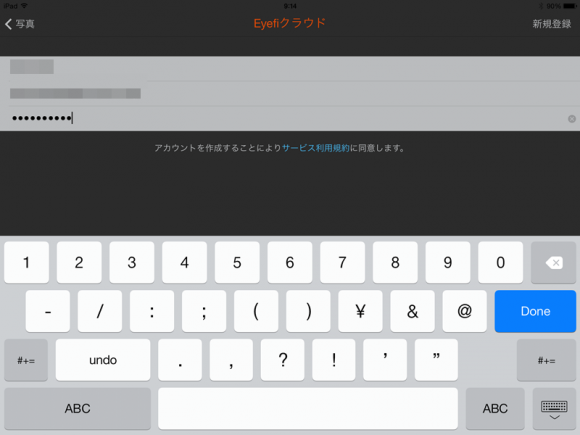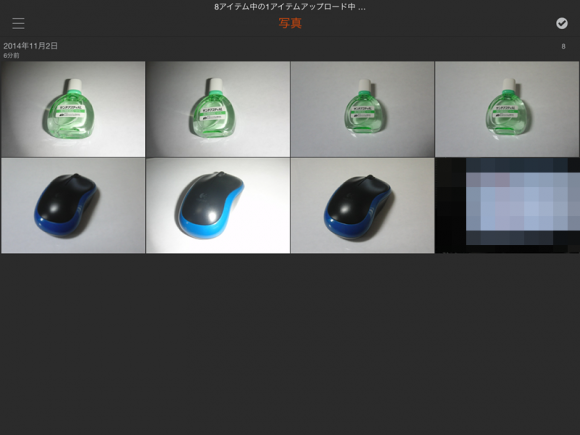Eyefi Mobi 8GB Class10のレビュー。Wi-Fi内蔵SDカードで直接PCやiPadに転送!
2015/05/18

Eyefi Mobi 8GB Class10を購入したのでレビューしていきます。
Eyefi Mobi(アイファイモビ)はWi-Fi通信ができるSDカードです。カード自体が無線LANとしての機能を持っていて、周囲にあるWi-Fi通信が可能な機器へ撮った写真をワイヤレスで転送することができるスグレモノ。
iPhoneよりもデジカメの方がきれいな写真を撮ることができますよね。でも、デジカメで撮った写真って、一度パソコンのカードリーダーで読み取ったりしなくてはならないのがメンドクサイ。
そのSDカード抜き差しの手間を無くして、直接パソコンやiPhone、iPadに転送してくれるのがEyefi Mobiカードということになります。
スポンサーリンク
目次
Eyefi MobiカードとEye-Fi Mobiカードの違い
- Eyefi Mobiカード(新)
- Eye-Fi Mobiカード(旧)
Eyefi Mobiカードを購入しようとすると、微妙に名前が違うカードが販売されていて戸惑います。ハイフンの無い「Eyefi Mobiカード」の方が新しいバージョンということになります。(もうちょっと分かりやすい名前にして欲しい)
機能面での違いは何かと言うと、新しい方のEyefi Mobiには「クラウドサービスがある」ことです。「Eyefiクラウド」と言って、Eyefi Mobiカードを購入すると90日間の無料使用期間が得られます。(その後は年間5000円)
また、Eye-Fi Mobiに比べて、Eyefi Mobiは速度と安定が増しているという評価が多いです。
カードからiPhoneへデータを転送するにはアプリをインストールする必要があるのですが、App StoreにはEye-Fi MobiとEyefi Mobi両方のアプリが存在します。
旧版のアプリではEyefi Mobiカードのデータ転送はできないので、新しい方のアプリをインストールしましょう。
ちなみに、旧版のEye-Fi Mobiカードは、新たにEyefi Mobiアプリに登録し直すことができます。そうすると90日間のクラウド使用期間も得られます。
スポンサーリンク
Eyefi Mobiの対応機種
持っているデジカメがEyefi対応機種なのかどうかは、次のページで確認できます。メーカーのロゴをクリックしてカメラのモデル名で調べてください。
→Eyefi(アイファイ)カードとカメラの互換性 | Eyefi Japan
データの転送先で使うEyefi Mobiアプリやツールの対応機種はこちら。
これらの端末へカードから写真データを転送することができます。
Eyefiの転送と電池の減りについて
カメラがEyefi対応の機種であれば、転送を行っていない時は無線LANとしての機能を停止します。なので、電池の減りもその分抑えられます。
逆に、Eyefi非対応の機種の場合、カメラが起動中は常に無線LANも起動した状態になるので、バッテリーの減りが大きくなります。転送はできますが、非対応の場合はバッテリーにより負担が掛かることを覚えておきましょう。
Eyefi Mobiカードの使い方
Eyefi Mobiカードを実際に使っていきます。
今回の使用環境は次のようになっています。
- デジカメ…EX-FS10S
- iPad…第三世代iPad
- PC…Windows7 64bit
デジカメにEyefi Mobiカードをセットします。
Eyefi設定があるカメラなら機能をオンにします。
iPadにEyefi Mobiアプリをインストールします。
アプリを起動し、「Mobiカードを使う」をタップします。するとアクティベーションを求められます。
Eyefi Mobiに同梱されているメンバーシップカードの裏側に、10桁のコードがあるのでそれを入力します。
ペアリングをするためのプロファイルをインストールします。
写真へのアクセスも許可します。
この時点ではまだ接続はしてません。デジカメを起動して何か写真を数枚撮影しましょう。カメラの電源は入れたままにします。
すると、iPadのWi-Fi接続に、「Eye-fi Card」というのが出てきますので、それを選択します。
さっき撮った写真が転送されています。
このあとは、デジカメで撮影するたび自動的に転送されていきます。
PCに転送する
PCに転送するには、「Eyefi Mobi PC転送ツール」をインストールします。
→Eyefi Mobi PC転送ツールをダウンロード – Eyefi Customer Care
「Eyefi Mobi PC転送ツール」は、旧バージョンにあたる「Eyefi Centerソフトウェア」とは同時にインストールできないので、そちらはあらかじめアンインストールしておく必要があります。
インストールできたらアプリと同様に10桁の数字を入力してアクティベーションをし、保存先などの設定が終わると自動的にEyefi Mobiカードと接続して転送が始まります。
転送が始まらない場合は、Eyefi Mobiカードの接続をセキュリティソフトで許可する必要があります。また、Eyefi MobiとWi-Fi接続している間、PCはインターネットにつながりません。
このPC転送ツールはPC起動時に自動的に起動します。そのままにしておくとインターネットの接続が不安定になることがあるので、勝手に起動しないように設定しておいた方が良いです。
Eyefiクラウドについて
iPadからEyefiクラウドに登録してみました。必要なのはメールアドレスと名前、パスワードです。
入力するとすぐに同期が始まります。
デジカメからiPadに転送された写真が、今度はEyefiクラウドへアップロードされました。バックアップにもなりますし、PCや別の端末から見ることができます。
各端末から、アプリやツールで写真を管理できますし、ブラウザからでもアクセスすることが出来ます。
クラウドへのURLをブックマークしておくとよいでしょう。
画像のダウンロードや削除、アルバム作成、全画面表示など、クラウドの操作は快適です。簡単なトリミングや、EXIF情報の確認などもできます。
Eyefiクラウドの主な特徴
- 容量は無制限
- 年間5000円(90日は無料期間)
- 画像はオリジナルサイズをクラウドに保存する
- バックアップとしても使えるので安心
- 友達にURLを送るだけで写真をシェアでできる
- 友達がEyefiクラウド利用者でなくても見られる
- 複数のEyefi Mobiカードをヒモ付ければ一元管理できる
容量が無制限なので、ハードユーザーには非常に嬉しい仕様になっています。アルバム作成機能やURL生成機能など、写真のシェアもしやすいです。
アップロードの速度もそれなりに出るので、知らないうちに同期が終わってる、という感じでストレスはありません。
Eyefi Mobiカードのここが微妙
- 1度転送した画像は転送されない
- まとめて転送するのはそんなに速くない
- Wi-Fiの電波が既にある場所だと切り替えが面倒(アプリ)
- PC転送ツールでWi-Fi通信に障害が発生
- Eyefi Mobiアプリのスワイプが遅い
- クラウドが有料
- 価格が高い
1度転送した画像は転送されない
基本的に1度転送した写真はそれでおしまいなんですね。撮影時にiPadに転送して確認し、家に帰ったらもう一度同じ写真をカメラからPCに転送して…みたいなのはできないです。クラウドを使えってことでしょう。
Wi-Fiの電波が既にある場所だと切り替えが面倒(アプリ)
自宅とか公共のWi-Fiと既に繋がっている場合、iPadの設定を開いてEyefiのWi-Fiを手動で選択しなければなりません。これ、地味に面倒です。
また、例えば、PC、iPadと両方通信先がある場合は、どっちを選択するのかはカード任せになります。カード側で選択することはできませんし、複数端末と同時に接続することもできません。
基本的に「他のWi-Fiの無い場所で1対1」という使い方でないと、ちょくちょくやりにくいシーンが出てきます。
まとめて転送するのはそんなに速くない
例えば、100枚の写真をまとめて転送しようとすると時間がかかります。そういうのはあまり得意ではないです。「撮影しながら随時転送する」という使い方が適しています。
PC転送ツールでWi-Fi通信に障害が発生
PC転送ツールはアプリと違って、既にWi-Fiと繋がっていても自動でEyefi-Mobiを探して転送をスタートしてくれます。これは便利かと思いきや、転送していないときにインターネットが繋がらなくなったりします。
転送してないときも電波を探すせいでしょうか。
なので、PC転送ツールは使ったら終了させておかないといけません。これもなんだかなーという感じです。
Eyefi Mobiアプリのスワイプが遅い
iPadの写真アプリで写真を次々にめくると「サッサッサッ」という感じですが、Eyefi Mobiアプリだと「ンサッンサッンサッ」という感じです。半角の「ン」が入る感じ。微妙な違いなんですけど、この微妙に遅い感じがストレス。
クラウドが有料
Eyefiクラウドはかなり使いやすいクラウドシステムで、有料でも使ってみたいと思えるサービスではあります。特に容量が無制限なのはすごい。
でも、ライトユーザーが月額料金を払ってまで使うかなぁ、という気もします。年間5000円なので月々400円程度ですが、Eyefi Mobiカードをもう一枚買ってもお釣りが来るという値段。
価格が高い
普通のSDカード8GBと比較すると、Eyefi Mobiカードは5倍くらいの値段がします。(2014年11月5日現在)
もうちょっと安くならないかな。
Eyefi Mobiカードはこんな人におすすめ
- デジカメで撮った写真をその場でiPadに転送して確認したい
- デジカメの綺麗な写真をもっとスマートフォンで活用したい
- iPadやKindleでデジカメの美麗な画像を楽しみたい
- 旅行先でデジカメ撮影してすぐフェイスブックにアップしたい
- パソコンにワイヤレスで写真を転送したい(大量でない)
一度にいろいろやろうとしないで、撮った写真をすぐスマホに転送する!iPadに転送する!Kindleに転送する!という使い方をすれば安定します。
撮影しながらの転送は快適なので、例えば、屋外で三脚を使った撮影中にiPadの画面で確認する、といった使い方なんか良さそうですね。
Eyefi Mobi 8GB Class10のレビューまとめ
私のEyefi Mobiの購入理由は、「デジカメからワイヤレスでPCに写真を送りたいから」でした。撮った写真を1枚ずつではなく、まとめて何枚もです。
でも、まとめて転送するにはSDカードを抜き差ししてコピーしたほうが断然早いです…。
それに、PC転送ツールを立ち上げるとインターネットの接続が不安定になるし、転送中はPCのインターネットが使えないし、正直、理想の快適さは得られませんでした。
そういう使い方ではなくて、Mobiと言う名前のとおり、出先でデジカメ×iPhone(iPad)などの組み合わせで使ったり、数枚程度の転送を随時行うという使い方がおすすめです。
更に言うと、容量に制限が無いEyefiクラウドをガンガン利用して、撮った写真をその場でクラウドに上げてしまうという使い方をするのが本流なんだろうと思います。
Eyefiクラウドを使いこなすかどうかで、Eyefi Mobiカードの便利さは全然違った物になりそうです。
※ここから追記です↓
※2015/04/17追記 Eyefi Mobi Proが登場
2015年3月27日に、現行のEyefi Mobiカードの上位版となるEyefi Mobi Pro(アイファイ モビ プロ)が発売されました。
上位版の主な特徴は以下。
- RAWデータの転送に対応
- RAWデータは画像ごとに選択して転送可能
- Wi-Fiルータ経由での高速転送
- Eyefiクラウドのメンバーシップ1年分
なかなかに購入意欲をそそられる仕様になっています。
私の場合、特にWi-Fiルーター経由の転送が可能になった点を特筆したいです。ルーター経由なら、PCのネット接続を切らずにSDカードと通信できるので。
これは欲しい。
ただし、大幅に機能が増えた分、価格が高くなっています。Eye-Fiクラウドも期間が1年になったとはいえ、継続使用には当然毎年の更新料が必要ですし。
デジタル一眼カメラを多様しているようなハードユーザーなら、Eyefi Mobi Proも検討の範囲に入ってくるのではないでしょうか。
関連記事
・Eyefi Mobi用のPC画像転送ツールを自動的に起動させない設定方法
・12枚ピッタリ収納できるSDカードケースをレビュー
関連記事
-

-
[Amazonプライムビデオ]間違えて1クリック購入しない為のPIN設定と閲覧制限をしよう
Amazonのプライムビデオ対象の動画は、プライム会員ならすべて無料で視聴できま …
-

-
使い切ろう!Yahooの期間固定Tポイント100~300円分の使い道
Tポイント(Yahoo!)から「Tポイント有効期限のお知らせ」メールが届きました …
-

-
安価なオシャレ照明「ヤザワ クリップライト クローム CLX605CH」をレビュー!
ヤザワ クリップライト クローム CLX605CHを購入しました。間接照明や小物 …
-
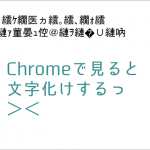
-
Chromeでテキストファイルを開いたら文字化けする時の設定方法
Google Chromeでテキストファイルの中身を見ようとしたら文字化けして見 …
-

-
画像に矢印を挿入するフリーソフトSkitch!キャプチャやモザイクもできる
画像で何かを説明したいときにサッと矢印を挿入できるフリーソフトSkitch(スキ …
-

-
モスバーガーの凄辛チョリソバーガーを食べた感想!辛さやカロリーは?
モスバーガーの期間限定商品「凄辛(すごから)チョリソバーガー」を食べました。おい …
-

-
Evernoteの目次ノートを作成しよう!ショートカットなど活用方法も(PC版)
Evernoteで目次ノートを作成する方法を説明していきます。 よく使うノートは …
-
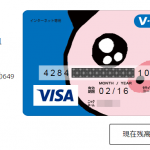
-
Vプリカの端数はAmazonギフト券を購入してきっちり使い切るべし
Vプリカを使って買い物したのはいいけれど、残高に端数が残ってしまって、これどうす …
-

-
簡単!YouTubeで新しいチャンネルを作成・削除する方法
YouTubeで「新しいチャンネル」を作成する方法について説明します。作ったチャ …
-

-
モスバーガーは電子マネーやクレジットカードで支払いが出来る?
「モスバーガーって、電子マネーとかクレジットカードで支払いをすることはできるの? …