サクラエディタの登録済みマクロをショートカットキーに割り当てる方法

サクラエディタで作ったマクロは、メニューに「登録済みマクロ」として登録すれば、簡単にマクロを呼び出すことができるようになります。
さらに、登録したマクロをショートカットキーへ割り当てると、キーボードから一発でマクロを実行させることが出来て作業が効率化します。
そのやり方について説明していきます。
credit: E. Westphal
スポンサーリンク
「登録済みマクロ」に登録する手順
まずはマクロを用意しておきます。

「あ」を「い」に置換するマクロを記録し、保存しておきました。
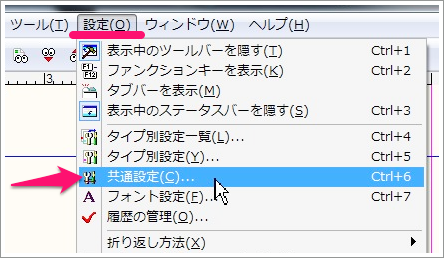
設定 → 共通設定 と移動します。(「Ctrl + 6」でも可)
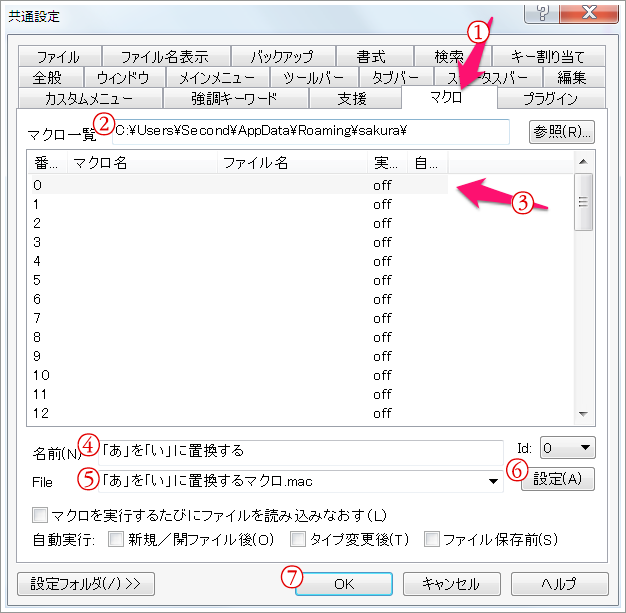
- マクロを選択します
- マクロのデータが入っているフォルダを指定します
- 割り当てる番号を選択し
- マクロの名前を付けて
- 実行させるマクロを選択します
- 設定をクリックして反映させます
- OKをクリックして設定完了です
設定したら、「登録済みマクロ」から実行してみましょう。
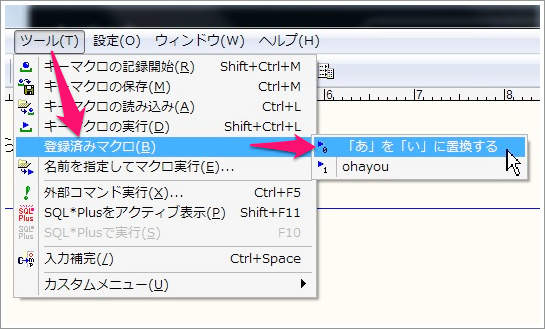
ツール → 登録済みマクロ → 「先ほど登録したマクロ」とクリックすれば実行されます。
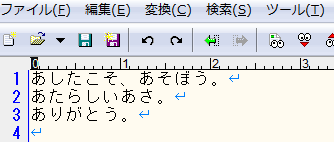
バッチリですね。
スポンサーリンク
ショートカットキーを割り当てる
先ほど登録したマクロを、キーボードのショートカットキーに割り当てていきます。
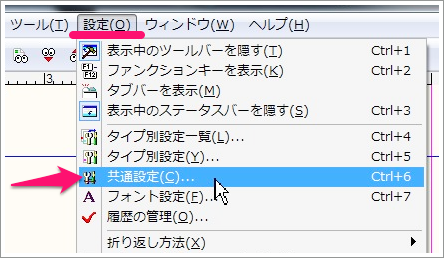
もう一度、設定 → 共通設定 と移動します。(「Ctrl + 6」でも可)
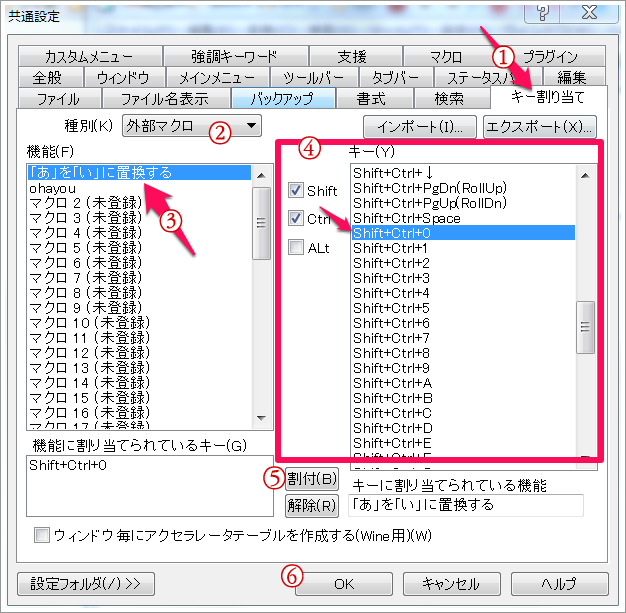
- 「キー割り当て」のタブを開きます
- 外部マクロを選択
- 先ほど登録したマクロを選択
- 割り当て先のキーを選択(Shiftなども自由に選べる)
- 割付をクリック
- OKをクリック
設定できたらマクロを実行させて確認してみましょう。今回だと、キーボードで「Ctrl + Shift + 0」を押せばすぐにマクロが実行できるようになりました。
割り当て先のキーは、先になにがしかのキーを割り当てられていることが多いと思います。でも、普段使わないものであれば、それほど気を使って残しておかなくても大丈夫でしょう。(たぶん一生使わないショートカットキーです)
さすがに「Ctrl + C」など、メジャーどころのショートカットキーは変更しない方が良いです。
できるだけショートカットキーでやる
作業はできるだけキーボードから行うと効率的になります。
1.マクロの記録
Shift + Ctrl + M
2.マクロの保存
Ctrl + M
3.共通設定を立ち上げる
Ctrl + 6
マクロの登録/キーの割り当て
4.マクロの実行
割り当てたショートカットキー
もしくは
Alt + T + B →(上下キー)→ Enter
これらの操作をできるだけショートカットキーで、感覚的に行えるようになると一連の作業が捗ります。思い立ったらすぐマクロを作れるくらいになると、効率化がどんどん進むようになるはずです。
作っていく内に自分だけの超便利マクロが生まれますので、まずは恐れずにどんどん作っていくことが大事です。
ゲーミングマウスと併用してさらに効率化
さらに、g300rなどのゲーミングマウスを併用すれば、ショートカットキーをマウスボタンに登録してしまうこともできます。
関連記事
-

-
Eyefi Mobi Desktop Transfer – PC転送ツールを自動的に起動させない設定方法
Eyefi MobiカードからPCに写真を転送するには、Eyefi Mobi D …
-

-
Eyefi Mobi 8GB Class10のレビュー。Wi-Fi内蔵SDカードで直接PCやiPadに転送!
Eyefi Mobi 8GB Class10を購入したのでレビューしていきます。 …
-

-
Google日本語入力(IME)の切り替えキーを変更する方法 [Windows7]
私はUSキーボード×Google日本語入力を使っているのですが、IMEのオンオフ …
-

-
Amazonの値段変動をグラフ化&値下げのメール通知もできるAmazon Price Tracker
Amazonで買い物をする時、その商品が今安値なのか高値なのか、ほとんどの人が気 …
-

-
Evernoteのキャプチャ機能がショートカットで保存先を指定できてイイ感じ [Windows版]
最近、Evernoteのクライアント版にキャプチャ機能があることを知りました。 …
-
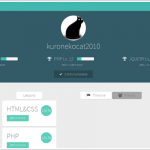
-
プログラミング学習サイト「Progate」の使い方!東大生作で初心者向けです
こんにちは。プログラミング勉強したいなーと思ってはすぐに挫折するということを何度 …
-

-
簡単!YouTubeで新しいチャンネルを作成・削除する方法
YouTubeで「新しいチャンネル」を作成する方法について説明します。作ったチャ …
-
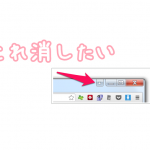
-
Google Chrome右上の人型ボタンにユーザー名が表示されるので消す方法
2015年1月13日頃の更新で、Google Chrome右上に人型ボタンが表示 …
-
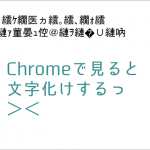
-
Chromeでテキストファイルを開いたら文字化けする時の設定方法
Google Chromeでテキストファイルの中身を見ようとしたら文字化けして見 …
-
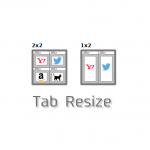
-
Chromeの複数タブを簡単に分割表示できる拡張機能「Tab Resize」の使い方
Chromeの複数タブを素早く分割表示できる拡張機能Tab Resize(タブ …