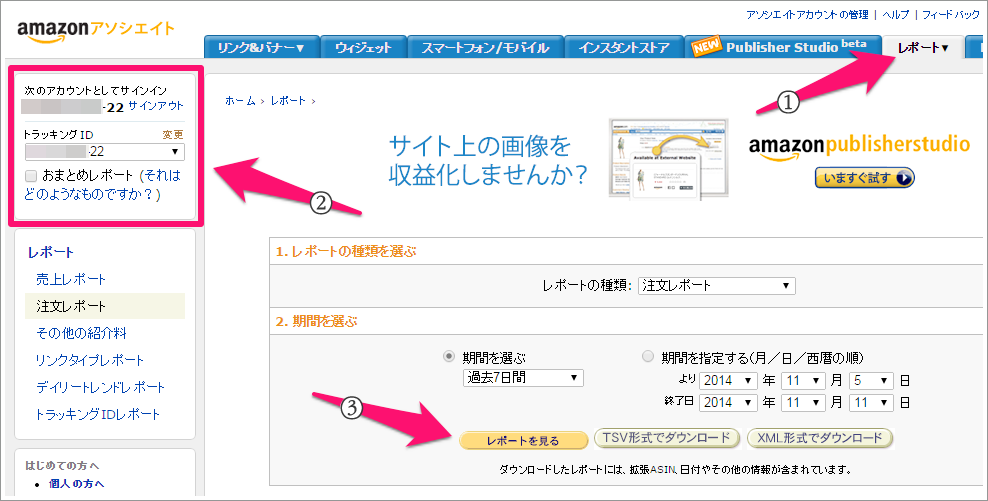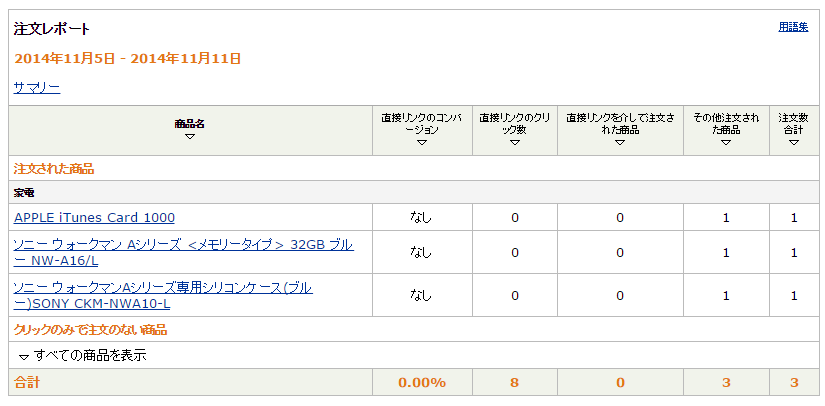AmazonアソシエイトのトラッキングID追加は複数サイトなら必須!

AmazonアソシエイトにはトラッキングIDという物があります。
AとB、複数のサイトを作ったとき、個々のサイトでどのような商品が売れていてどれくらいの売上があるのか、別々のデータで知りたいと思いますよね。
そういう時、アフィリエイトリンクを作成する前にトラッキングIDを追加しておけば、望み通りのデータを得ることができます。
トラッキングIDを作らなくても同一のIDで複数サイトのアフィリエイトはやれるのですが、AとBのサイトのデータはごっちゃになってしまいます。
そのままだとコンテンツ改善の参考にならない場合もあるので、新しいサイトを作ったらトラッキングIDを追加するのは必須と言えるでしょう。
ということで、この記事ではトラッキングIDの追加手順を説明していきます。
※トラッキングIDを作る前に、新規サイトを作ったらAmazonアソシエイトに申請する必要があります。その手順はこちらを参考にしてください。
credit: LordFerguson via FindCC
スポンサーリンク
AmazonアソシエイトのトラッキングIDを追加する
Amazonアソシエイトにログインします。

左上のトラッキングIDというところの「変更」をクリックします。
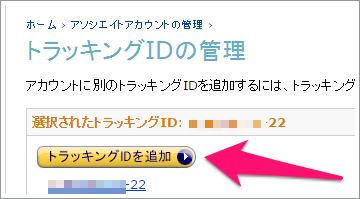
「トラッキングIDの追加」をクリックします。
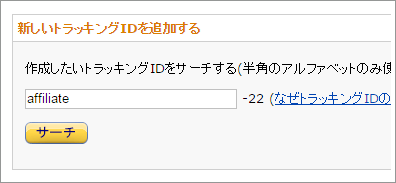
ここで好きな文字列を入力し、「サーチ」をクリックした時点で新しいトラッキングIDが作成されます。
※注意
トラッキングIDは一度作成すると削除することができません。「サーチ」を押す時は慎重に。
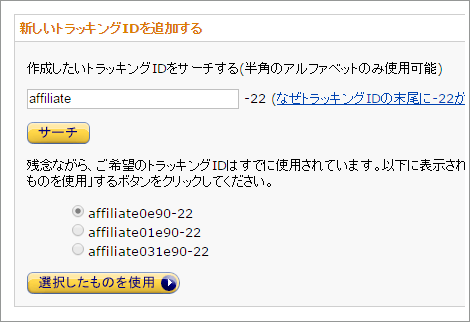
入力した文字列を他の人が先に使っていた場合は、別の候補を表示してくれます。その中から「選択したものを使用」するか、別の文字列を入力して「サーチ」をクリックしましょう。
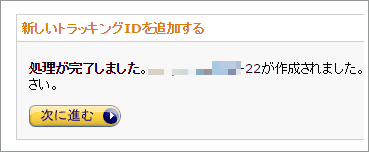
これでトラッキングIDの追加は完了です。簡単ですね。
スポンサーリンク
トラッキングIDを変更する
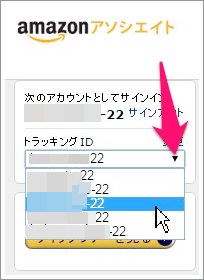
トラッキングIDを変更するには、Amazonアソシエイト左上の「トラッキングID」ボックスから選択します。
▼をクリックすると、先ほど追加したトラッキングIDがあります。それを選択すれば完了です。
この状態で、いつものようにAmazonの商品リンクを作成すれば、新しいトラッキングIDが適用されています。
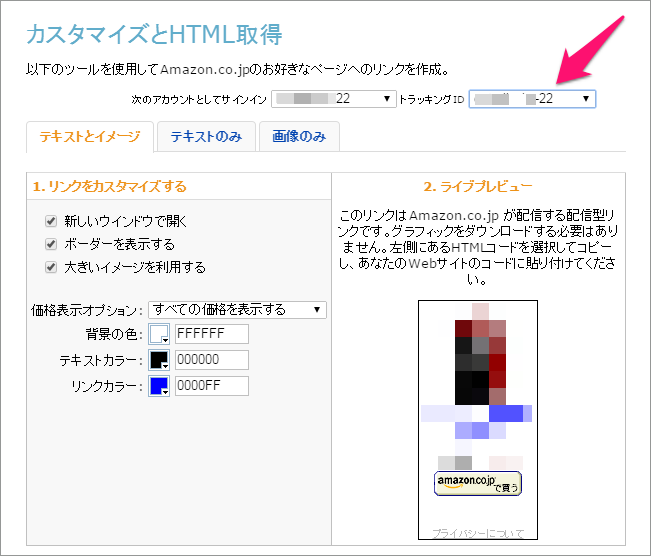
もしくは、商品リンク作成時の画面上の方で変更することも可能です。
トラッキングIDを複数作ると、間違えて別のサイトのIDを使ってしまうことがあるので注意しましょう。(その場合データは間違ってしまいますが、報酬は得られます)
トラッキングID別のデータ確認方法
①Amazonアソシエイトの右上の「レポート」をクリック。
②データを見たいサイトのトラッキングIDを選択。おまとめレポートのチェックは外します
③データの期間を選び、「レポートを見る」をクリックします。
このように、そのトラッキングIDでは何が売れているのか、一目瞭然のデータを見ることが出来ます。
トラッキングIDのデータをサイト改善につなげよう
トラッキングIDを利用して、どのサイトからどんな商品が売れているのかを把握すれば、次のコンテンツの作成に指針を示してくれます。
売れている商品の関連商品の記事を作ってリンクしたり、ページ内の動線やリンクの位置を改善したり、細かい修正を積み重ねていけば、売上アップにつながるはずです。
こうしたデータを得るために、複数サイトを作った場合は必ずトラッキングIDの追加をしていきましょう。
関連記事
-

-
アドセンスのレスポンシブ広告ユニットを設置する方法 [Stinger5]
アドセンスのレスポンシブ広告ユニットを設置する方法を説明していきます。このブログ …
-
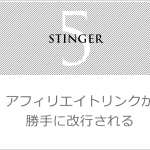
-
[Stinger5] テキストタイプのアフィリエイトリンクがimgタグで勝手に改行される
このブログのテーマ(テンプレート)はStinger5を使わせてもらっています。デ …
-

-
Amazonアソシエイトに複数のサイトやブログを追加登録する手順
Amazonアソシエイトには、1アカウントにつき10サイトまで複数のサイトを追加 …
-
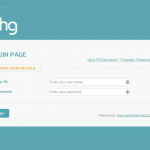
-
PHGのiTunesアフィリエイトで複数サイトを追加登録する手順
iTunesのアフィリエイトを独占提携しているPHG(Performance H …